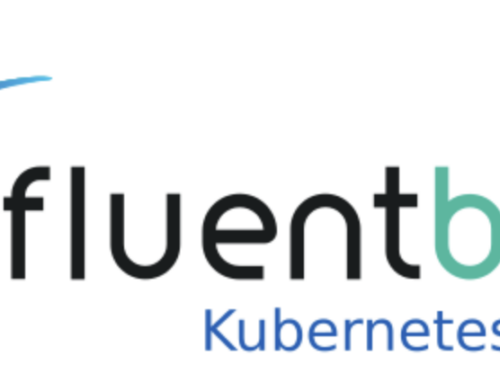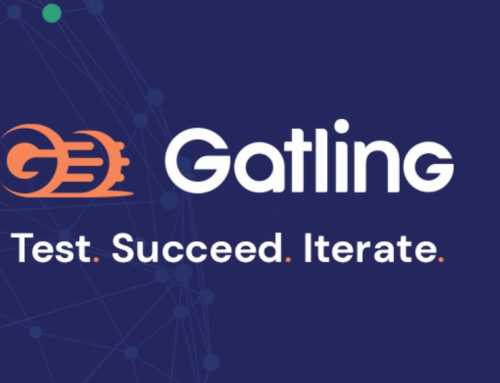Het paperless office bestaat alweer enige tijd. In theorie in ieder geval. Want nog steeds is er de noodzaak om eens in de zoveel tijd iets te moeten printen. Om een document te ondertekenen bijvoorbeeld.
Wat, afgezien van het printen, bovendien een omslachtige serie handelingen oplevert.
1) Print het document
2) Onderteken het
3) Scan of fotografeer het document
4) Stuur het resultaat naar de ontvanger
Het ondertekenen is de crux hier. Stappen 1 en 3 staan uitsluitend in dienst van het uitvoeren van stap 2.
Wie zou er niet voor tekenen om die overheadstappen weg te kunnen laten? Precies. Het goede nieuws: paperless ondertekenen kan op meerdere manieren.
Ik laat je 3 manieren zien om de bewerkelijkheid van het sturen van een ondertekend document te minimaliseren.
Ondertekenen in MS Word
In Word bestaat een optie voor het gebruiken van inkt. Deze optie is in elk geval beschikbaar vanaf versie 2010. Ook is de functie beschikbaar in Office 365. De Mac-versie van MS Word mist deze handige tool helaas.
Wanneer je het te ondertekenen document hebt geopend, is onder het tabblad ‘controleren’ de optie ‘Inkt aanbrengen’ beschikbaar.
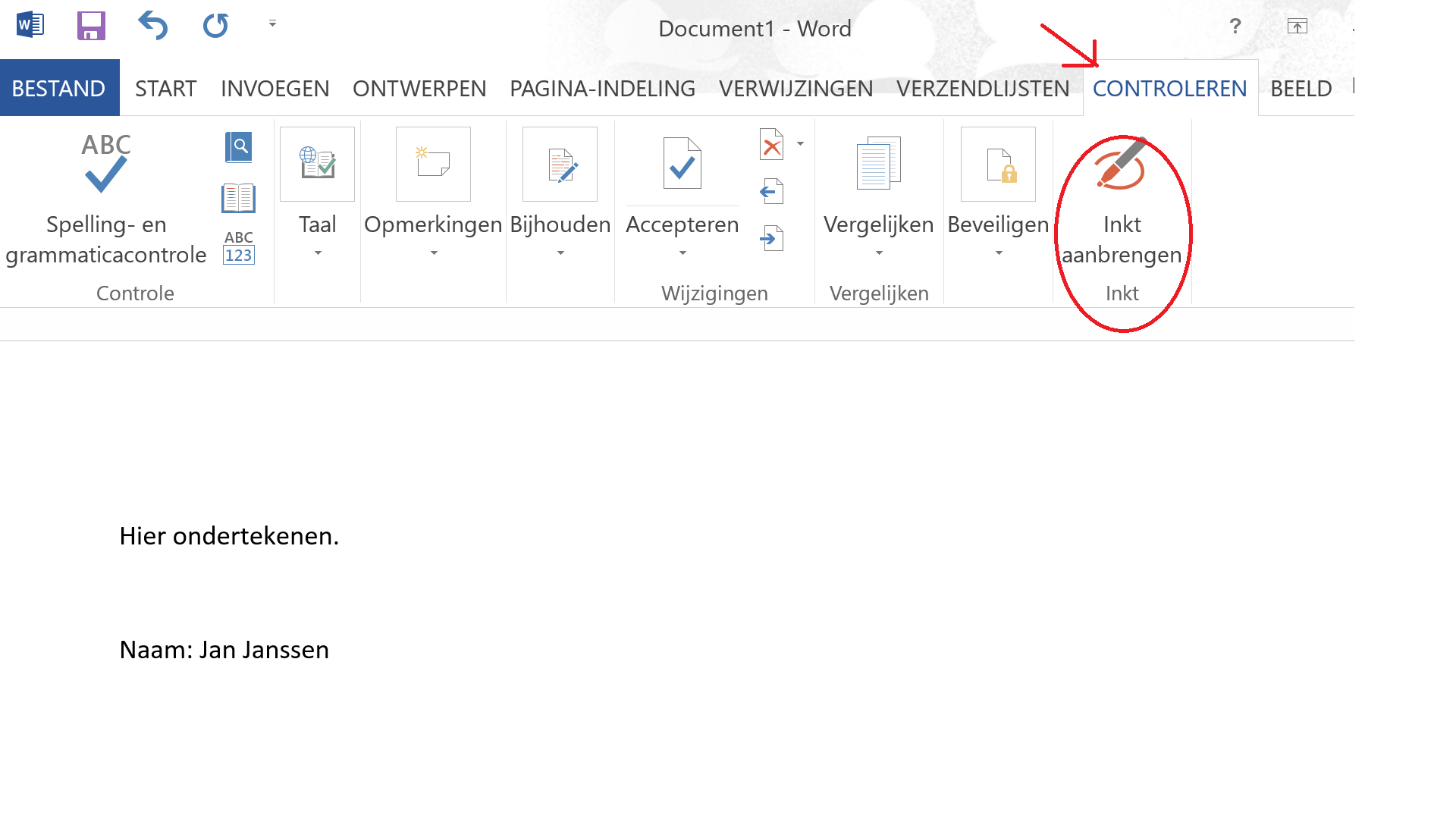
‘Inkt aanbrengen’ resulteert in een heel nieuw ‘pennen’ tabblad. Na het kiezen van de kleur en de dikte is het moment van ondertekening aangebroken. Uiteraard werkt dit het beste met een touch screen of digitale pen, maar met de muis is het – na een beetje oefenen – ook te doen.
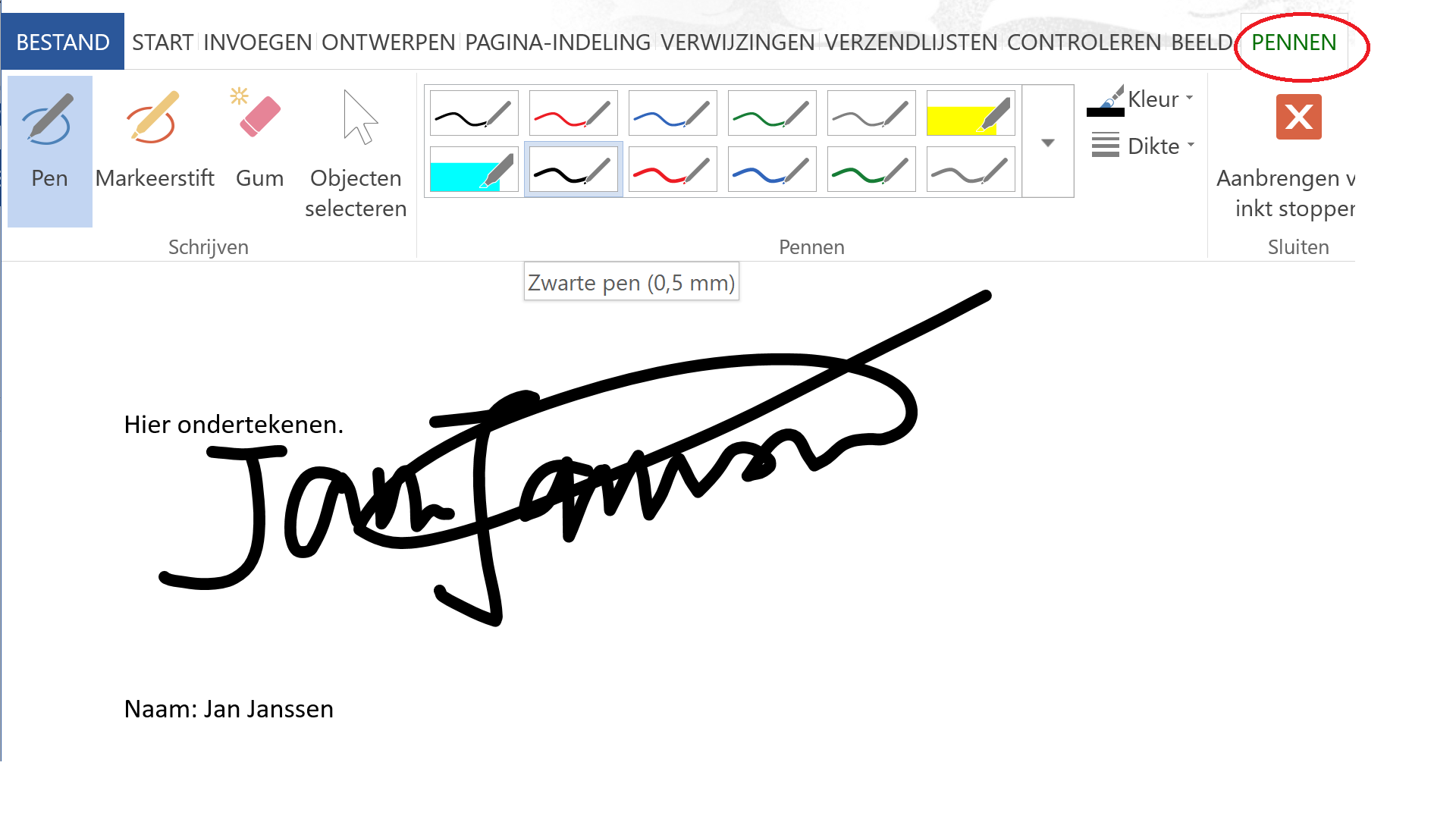
Ondertekenen in Adobe Acrobat
Wanneer je een document in pdf-formaat ontvangt, is ondertekenen nog eenvoudiger. Het is zelfs eenvoudig mogelijk een handtekening vast te leggen voor hergebruik.
In Acrobat vind je na het openen van het te tekenen document aan de rechterkant een optie ‘Invullen en ondertekenen’:
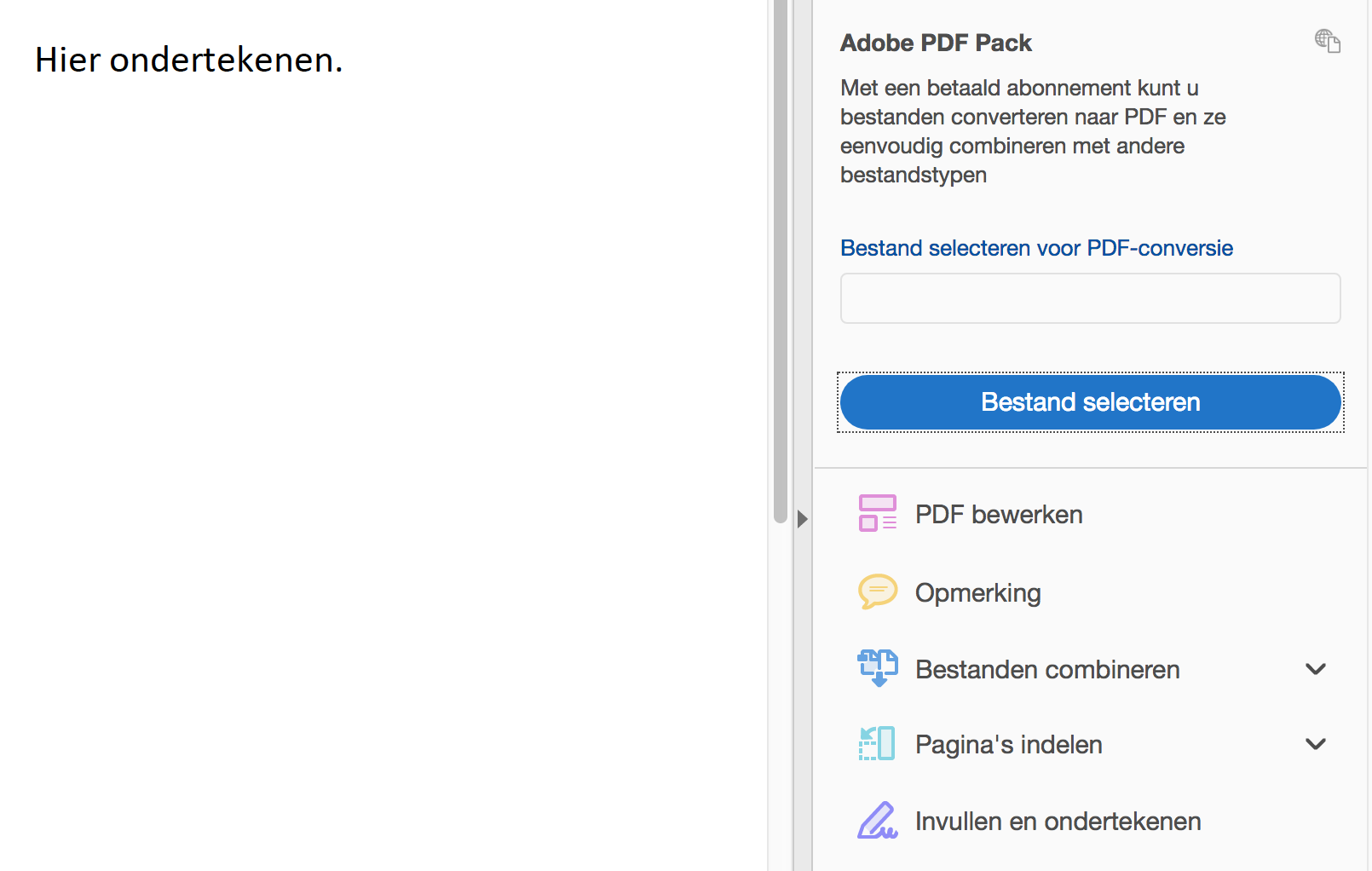
Bij het selecteren van deze optie, verschijnt er een nieuwe balk boven in het scherm.
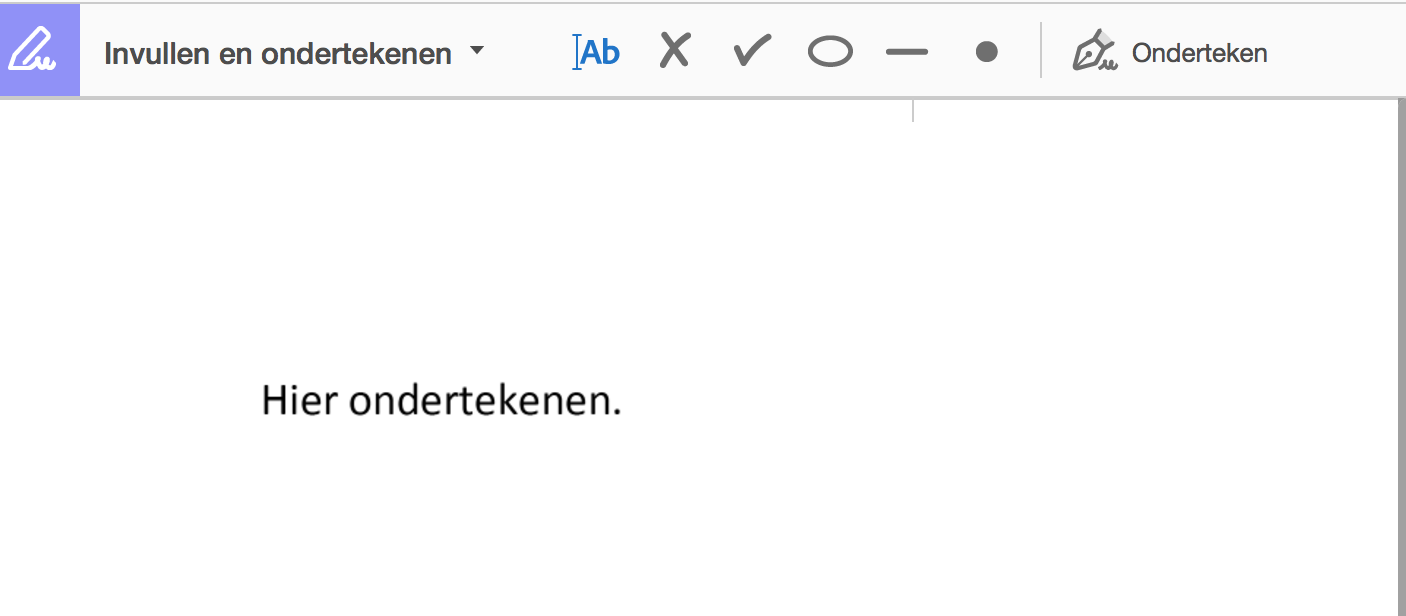
Je kunt er nu voor kiezen een handtekening of initialen te gebruiken.
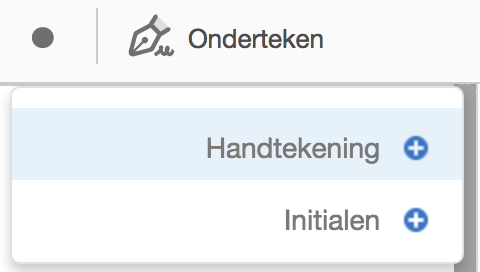
We willen een handtekening zetten, en kiezen die optie.
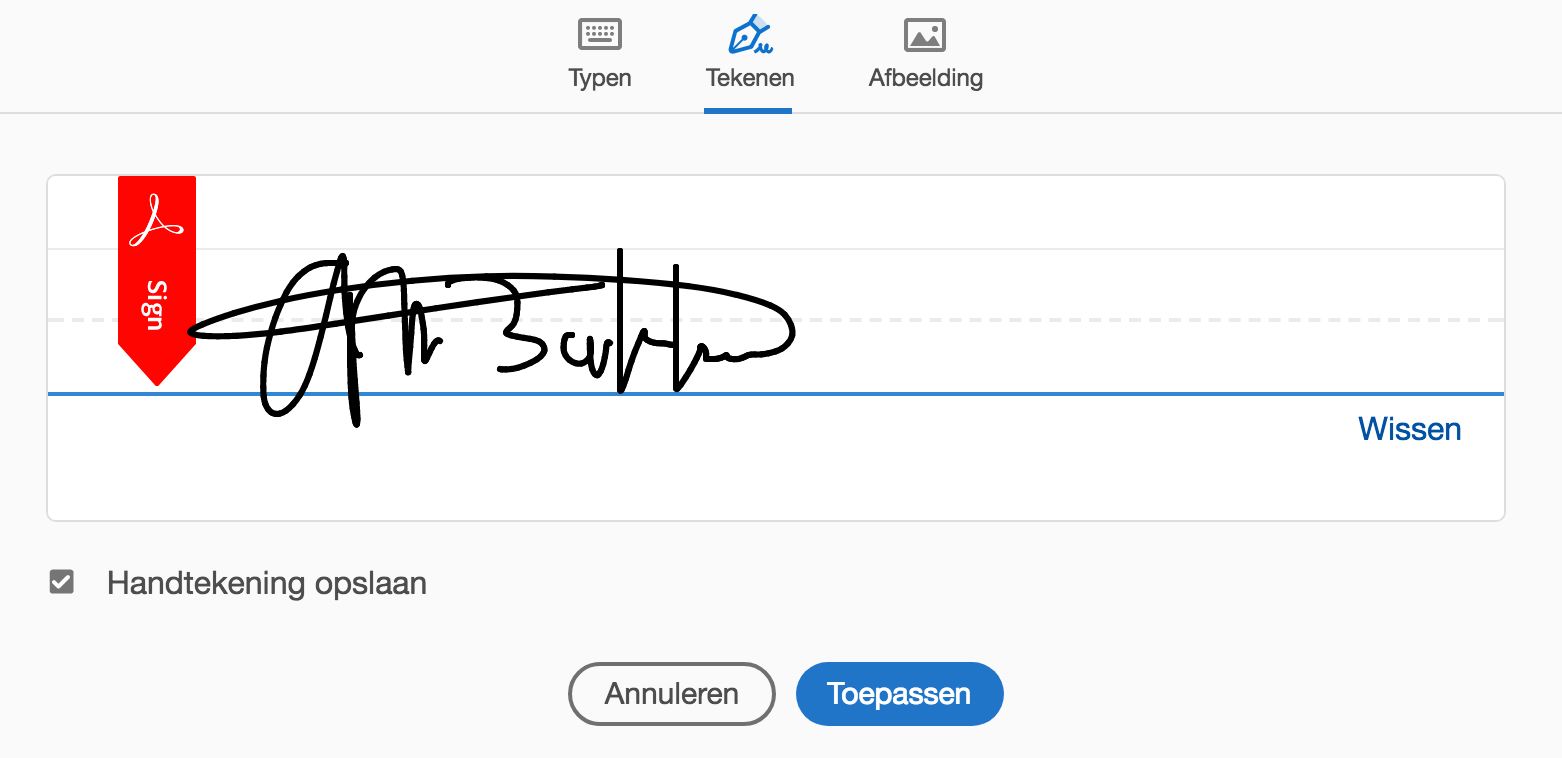
Uiteraard is het ook hier makkelijker een handtekening te zetten met een digitale pen of een touchscreen. Wanneer het resultaat naar tevredenheid is, kies dan ‘Toepassen’. De handtekening zweeft dan boven het document en is op de gewenste plek te plaatsen.
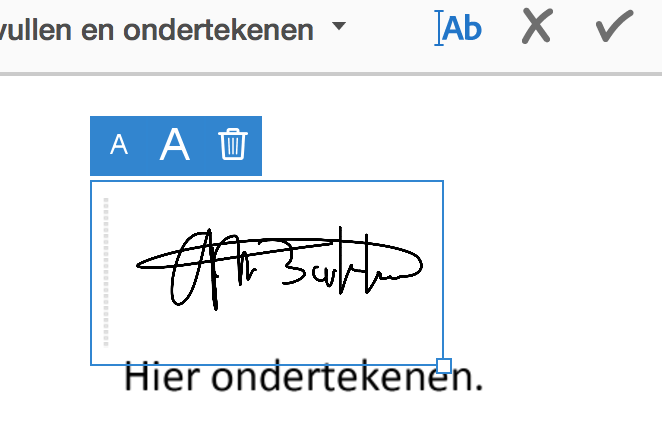
Het mooie is dat de handtekening bewaard blijft voor toekomstig gebruik.
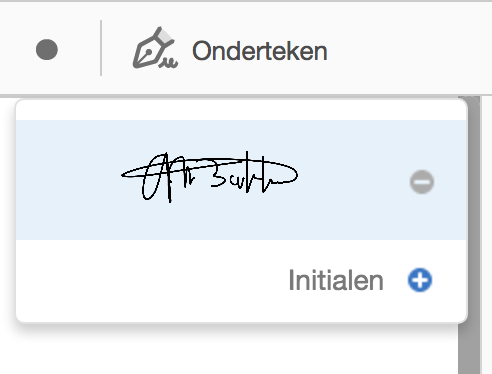
Ondertekenen in Signrequest
Nu zal de rechtsgeldigheid van bovenstaande twee methoden in sommige gevallen nog te betwisten kunnen zijn. Voor wie zekerder van z’n zaak / afgesloten overeenkomst wil zijn, zijn er gelukkig nog andere papierloze alternatieven. Zoals Signrequest.
In deze video is mooi weergegeven hoe een contract voor bijvoorbeeld meerdere mensen wordt opgezet, gedeeld en ondertekend.
Fluitje van een cent
Het digitaal ondertekenen van een document mag vanaf nu geen uitdaging meer zijn. Je bespaart er aardig wat tijd, geld en moeite mee. Plus de nodige stapels papier.